Flutter動画やってみよ(eBook)その2
以下のYoutubeの動画を、実際になぞっていきます。
前回は、こちら。
Flutter動画やってみよ(eBook)その1 - もっぺんプログラミング(´・ω・`)
次のページを作る
前回、トップページに "start reading" ボタンを作ったので、その遷移先のページを用意していきます。
/lib/screens というディレクトリを作成し、そこに、home_screen.dart ファイルを作成します。
まずは、空の中身で作ります。
import 'package:flutter/material.dart'; class HomeScreen extends StatelessWidget { @override Widget build(BuildContext context) { return Scaffold( body: Container(), ); } }
main.dart に戻って、ボタンを押したらHomeScreenに遷移するようにします。
child: RoundedButton( text: "start reading.", fontSize: 20, press: () { // ← press の関数を追加 Navigator.push( context, MaterialPageRoute( builder: (context) { return HomeScreen(); }, ), ); }),
エミュレーターで画面遷移することが確認できたら、HomeScreenを作っていきましょう。
HomeScreen に背景とタイトルを付ける
背景画像とタイトルを設定します。
HomeScreen を以下のように編集します。
import 'package:flutter/material.dart'; class HomeScreen extends StatelessWidget { @override Widget build(BuildContext context) { var size = MediaQuery.of(context).size; return Scaffold( body: Container( width: double.infinity, decoration: BoxDecoration( image: DecorationImage( image: AssetImage("assets/images/main_page_bg.png"), alignment: Alignment.topCenter, fit: BoxFit.fitWidth, ), ), child: Column( crossAxisAlignment: CrossAxisAlignment.start, children: <Widget>[ SizedBox(height: size.height * .1), Padding( padding: const EdgeInsets.symmetric(horizontal: 24), child: RichText( text: TextSpan( style: Theme.of(context).textTheme.display1, children: [ TextSpan(text: "what are you \nreading "), TextSpan( text: "today?", style: TextStyle( fontWeight: FontWeight.bold, )) ], ), //TextSpan ), // RichText ) // Padding ], ), ), ); } }
こんな感じになってます。
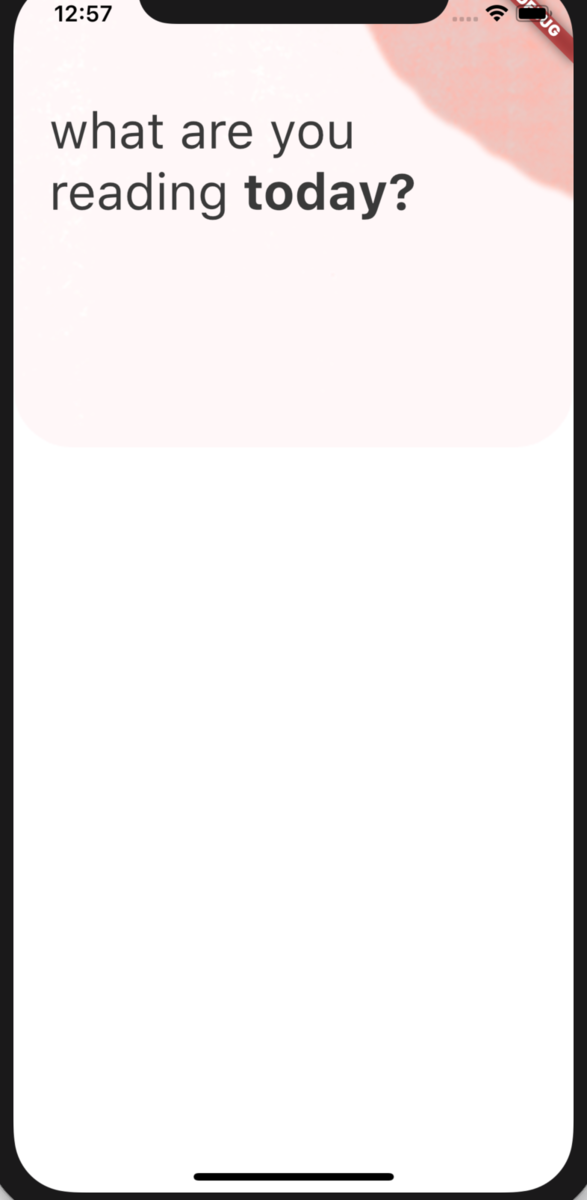
書籍の画像とお気に入りアイコンの追加
上記コードの最後のPaddingの後に、書籍画像とお気に入りアイコンを追加していきます。
), //上記の Paddingの終わり SizedBox(height: 30), // 余白を SizedBoxで作成。 Container( height: 245, width: 202, child: Stack( children: <Widget>[ Positioned( bottom: 0, left: 0, right: 0, child: Container( height: 221, decoration: BoxDecoration( color: Colors.white, borderRadius: BorderRadius.circular(29), boxShadow: [ BoxShadow( offset: Offset(0, 10), blurRadius: 33, color: kShadowColor, ) ], ), ), ), Image.asset( "assets/images/book-1.png", width: 150, ), Positioned( top: 35, right: 10, child: Column( children: <Widget>[ IconButton( icon: Icon(Icons.favorite_border), onPressed: () {}, ), // IconButton ], ), ), ], ), )
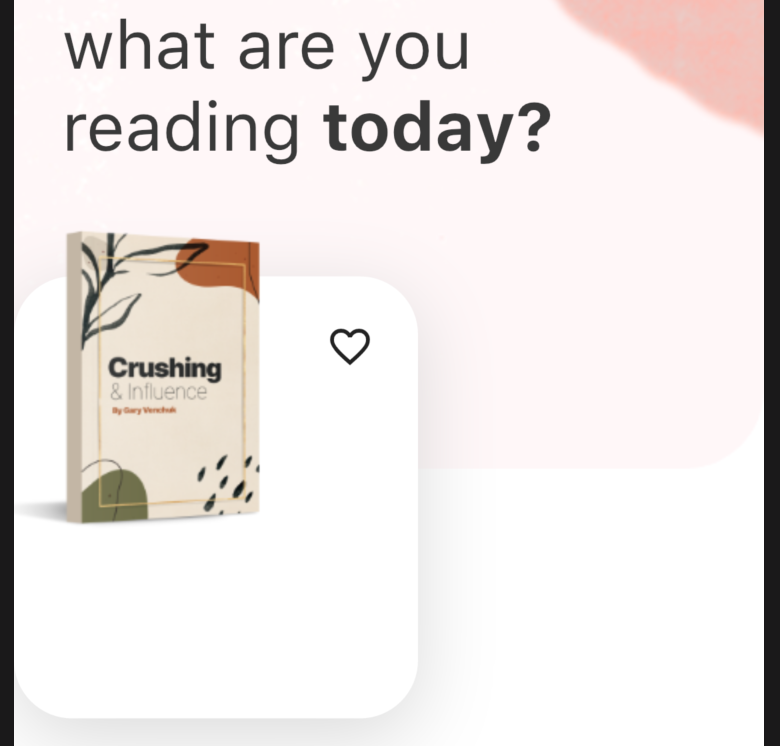
スターとレーティングの追加
書籍のお気に入りボタンの下に、スターとレーティングを追加していきます。
お気に入りアイコンの IconButton の下に続けてContainerを置いていきます。
), // IconButton Container( padding: EdgeInsets.symmetric(vertical: 8, horizontal: 6), decoration: BoxDecoration( color: Colors.white, borderRadius: BorderRadius.circular(16), boxShadow: [ BoxShadow( offset: Offset(3, 7), blurRadius: 20, color: Color(0xFd3D3D3).withOpacity(.5), ), ], ), child: Column( children: <Widget>[ Icon( Icons.star, color: kIconColor, size: 15, ), SizedBox(height: 5), Text( "4.9", style: TextStyle( fontSize: 12, fontWeight: FontWeight.bold, ), ), ], ), ),
こんな感じになりました。
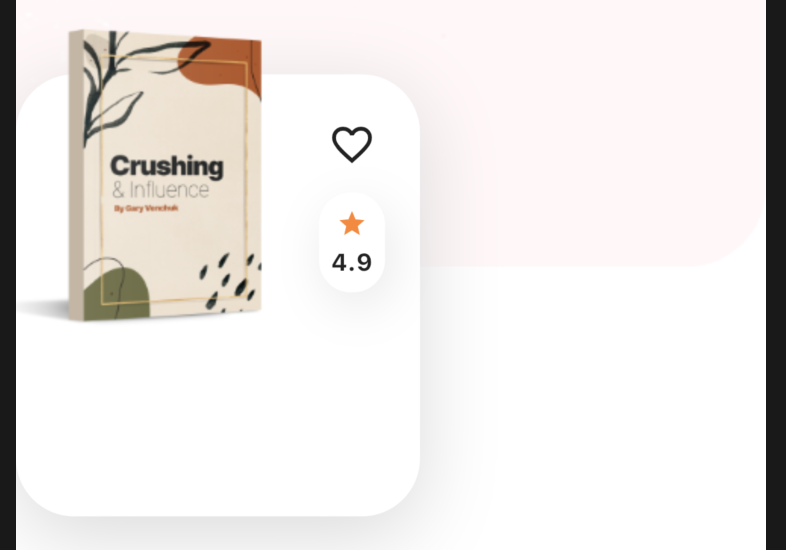
クラスを切り出す。
追加した、レーティングのContainerを別クラスに切り出します。
Extract Widget でサクッと切り出します。

スコアをコンストラクタのパラメーターに変更します。
Textの表示も、score 変数を表示するように変更しましょう。
class BookRating extends StatelessWidget { final double score; const BookRating({ Key key, this.score, }) : super(key: key); ... Text( "$score",
あとは、呼び出し側でスコアを指定すれば完成です。
children: <Widget>[ IconButton( icon: Icon(Icons.favorite_border), onPressed: () {}, ), BookRating(score: 4.9), // ← 4.9 を指定 ],
画面の見た目は同じですが、コードがスッキリしました。
最後に、lib/widgets 以下に book_rating.dart ファイルを作成し、BookRatingクラスを移動しておきます。
パッケージの import を整備したら完了です。
続きます。